【45】Outlook你不得不知道的10条使用技巧
在许多公司,尤其是外企,邮件发送都是用的outlook。office系列软件的特点是设置项特别复杂,有不少好用的功能都隐藏在了角落里。小A整理了一些自己觉得实用的功能和大家一起分享一下:
邮件发送相关:
1. 发送邮件中为收件人设置时间提醒
每天可能要处理上百封邮件,这些邮件中的工作内容都有不同的完成时间,其中有的比较重要需要反复提醒对方完成,可以在这样的邮件中加上时间提醒,这样到了时间,就会有弹窗弹出(见效果预览截图)。
(以下截图都是英文版界面,对应的中文版功能是一样的。)
步骤:
a.“邮件”标签 => 后续工作 => 添加提醒
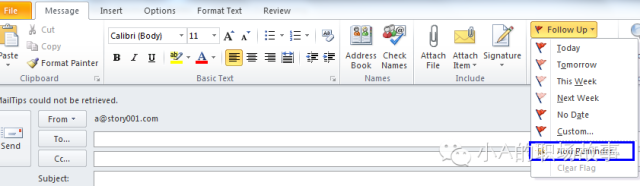
b. 为收件人添加提醒 => 选择要提醒的时间
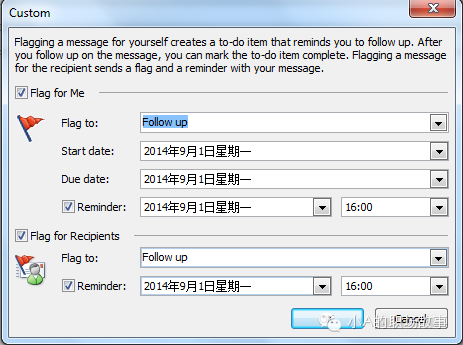
效果预览:
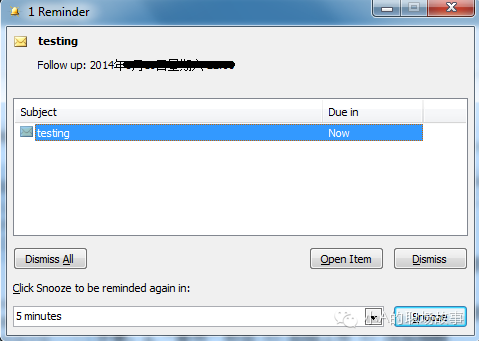
2. 设置循环会议/循环提醒
工作中可能常常会遇到一些周期循环的会议,比如每两周和老板1:1一次,或是每个月有一次月会。这个时候就可以发出一封邮件,book上老板的时间,作为一种循环的提醒。
步骤:
a.“会议”标签 => 循环会议

b. 选择每次会议时长 => 每2周的周一开会 => 周期的起止时间
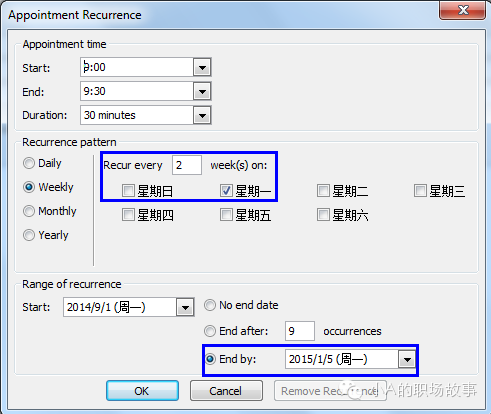
3. 邮件中放置附件/附件栏中放置附件
如果邮件很长,不同内容涉及多个附件,就可以把邮件贴在正文中的不同位置。如果邮件的附件数量很少,可以贴在附件栏中。两者互相切换的方法如下。
步骤:
a. 邮件中贴附件:“设置文本格式”标签 => 富文本
b. 附件栏中贴附件:“设置文本格式”标签 => html或纯文本
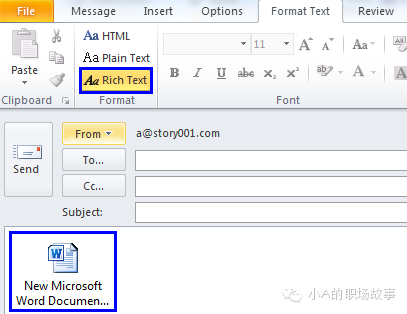
4. 邮件撤销
有时候刚发出的邮件发现有错误,可以尽快把错误的邮件撤回,如果收件人还没有读这封邮件的话,一般可以成功撤回邮件,之后重新更正邮件发送出去。
步骤:
a. 打开要撤回的邮件 => Actions => 撤回该邮件
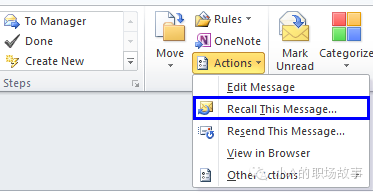
b. 选择删除未读邮件或删除并发送新邮件 => 可以勾选上每封邮件是否成功撤回

5. Task中的小红旗
收到邮件之后,如果有后续的工作要做,就可以mark上小红旗添加提醒,作一个简单的记录。之后每隔一段时间就可以在左下角的“任务”栏中看是否已完成,清掉已完成工作。
(回复3查看“【3】怎样记录待办事项?”)
Outlook常用设置相关:
6. 显示工作周数
在外企的童鞋可能会按照周写周报、或是安排工作是以周数为单位,每次要看第多少周的话,拿着个台历翻来翻去的很不方便,在outlook中其实就可以显示工作周数哦。
步骤:
a.“文件”标签=> 选项 =>日历 => 根据公司的实际工作周数,设置工作周以周日/周一开始,设置第一周的时间
b. 日历显示选项 => 勾选“显示周数”
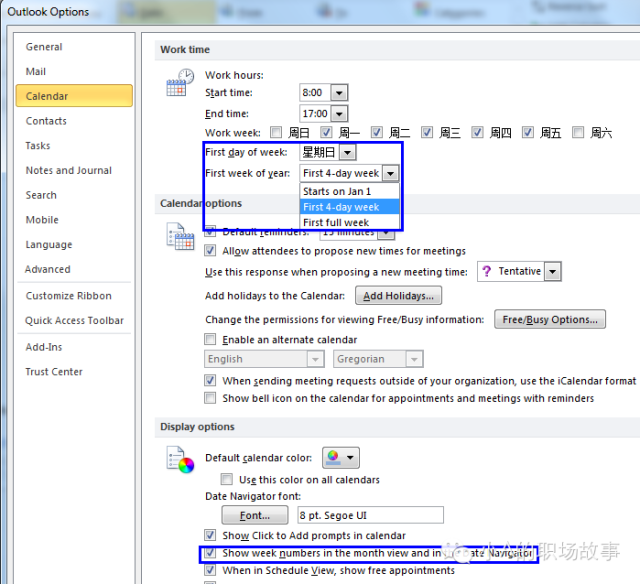
7. 自定义签名档
签名档的内容需要包括:姓名/部门/职位/联系方式(座机号&邮件&工位地址等)。
步骤:“文件”标签=> 选项=> 邮件 => 签名

8. 离开自动回复
休假的话,一般都会需要设置离开自动回复,回复的内容、以及在哪个时间段回复,都是可以设定好的。这样如果同事发过来邮件,会收到自动回复邮件。邮件的内容一般包括在哪个时间段休假、如果有急事的话联系方式、相关工作可以找backup的同事XX,或者manager。
步骤:
a.“文件”标签=> 信息=> 自动回复
b. 选择自动回复邮件的时间段=> 编辑公司内部/公司外部的人收到自动回复的内容。
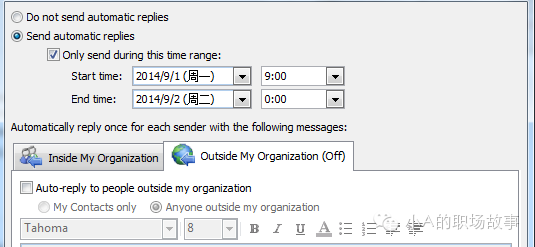
9. 存档
一些重要的邮件可以选择“另存为”,保存在电脑中。如果邮箱有大小限制,可以设置自动归档,或每隔一段时间就按时间段手动归档。
步骤:
a.“文件”标签=> 信息=> 清理工具=> 归档
b. 选择自动/手动归档=> 存储位置
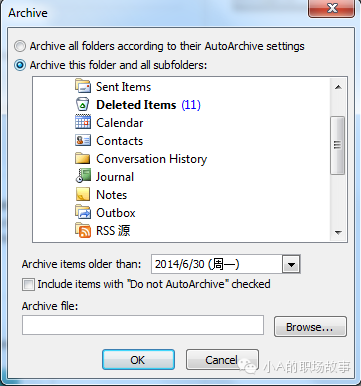
10. 邮件分类、自定义规则
这一条小A在以前的文章中重点提到过好多回了,简单来说,邮件分类就是按主题/收件人等一些简单的规则,自动把邮件归档而不需要一条条手动整理,这样的好处是新邮件多的话,一目了然,同时也可以更好地优化工作,比如可以优先先看老板发出的邮件。
(回复1查看“【1】同学,你知道邮件分类么?”)
步骤:
a.“主页”选项=> 规则 =>创建规则
b. 根据需要选择规则并创建

小伙伴们有什么感想咩?欢迎分享哟!或者有其他职场问题,也可以给小A留言,大家一同来探讨:)
本文出自 Stacy职场记,转载时请注明出处及相应链接。

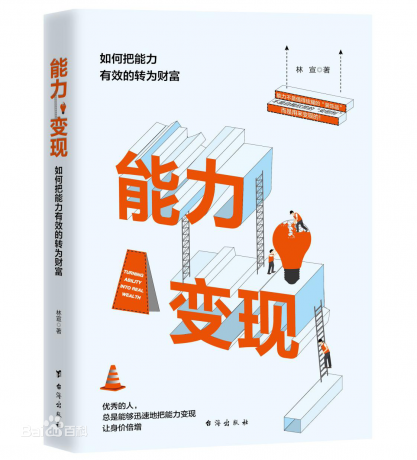
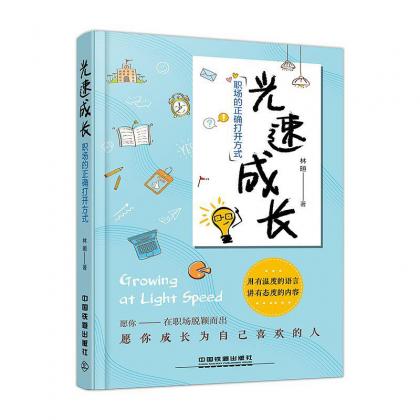
发表评论